独自ドメインのメールアドレスで
Googleアカウントに登録する方法の全手順
- 2023.07.19
- 2023.06.15
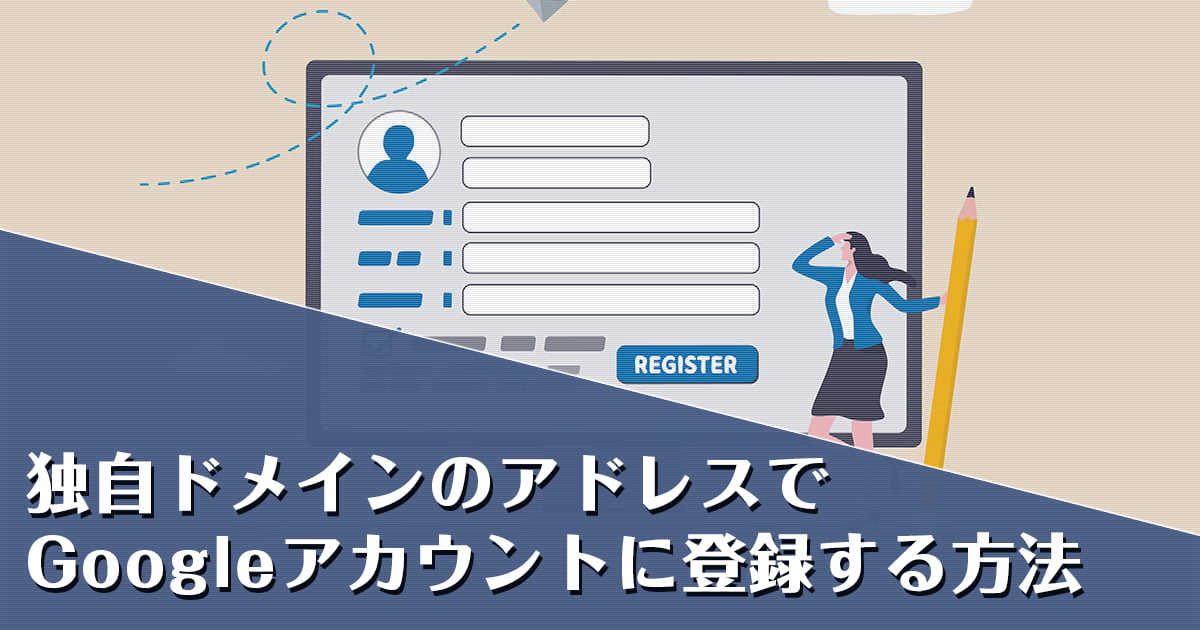
今ではサイト運営においてGoogleアカウントは必須と言っても過言ではないくらいに重要と言えるものになり、多くのサイト運営者で取得すべきものになりつつあります。
そんなGoogleアカウントですが、取得においてはデフォルト状態ではGmailを使って作ることになるのですが、一般企業であればGmailをわざわざ取得などせずに自分たちがメインで使っているドメインのアドレスを使って管理したいというケースが多いはずです。
今回はそんなGoogleアカウントを独自ドメインのメールアドレスで取得し管理していく方法についてみていきたいと思います。
1. Googleアカウントへアクセス
まずは公式サイトへアクセスして、Googleアカウントの登録へ進みます。
https://www.google.com/intl/ja/account/about/
ここから、画像のように「アカウントを作成する」をクリックすると作成画面に進む事ができます。
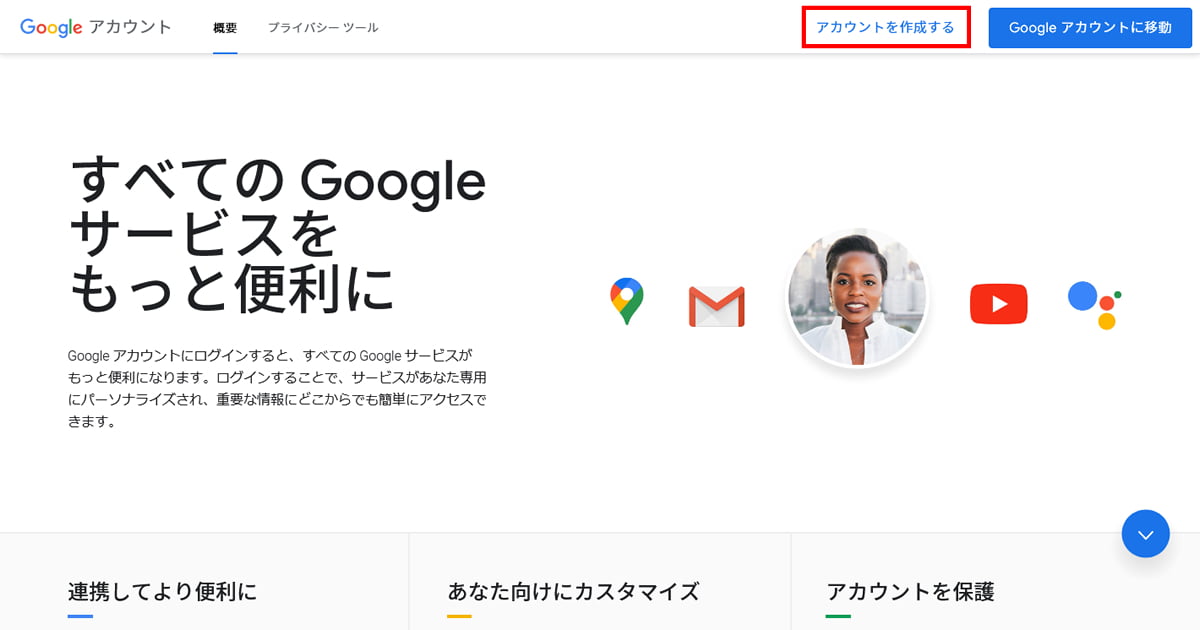
Google各サービスのログイン画面から作成する場合
実はGoogleアカウントの作成は、様々な経由で画面に到達する事ができます。
通常は上記のGoogleアカウントの画面からアカウント作成へ進むことで問題ないのですが、例えばSearch Consoleなど何かしらのGoogleサービスの管理画面(ログイン画面)から進んだ場合、少し異なる進み方になります。
下記画像は、左がGoogle Search Consoleのログイン画面、右がAnalyticsのログイン画面になりますが、ここから「アカウントを作成」をクリックすることで、アカウント作成画面にうつれます。
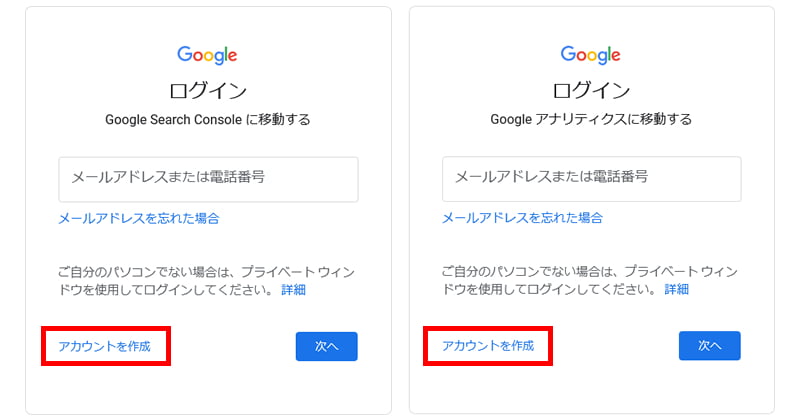
個人で使用、子供用、仕事 / ビジネス用の違いと注意点
Googleアカウントのページから進むとそういった選択はありませんが、Search ConsoleやAnalyticsなどいわゆるビジネス向けのページからアカウント作成へ進むと、アカウント作成へ進む際にその用途が訪ねられます。
- 個人で使用
- 子供用
- 仕事 / ビジネス用
この中だと、仕事や業務用で使うからと仕事 / ビジネス用を選べば良いかなと思うかもしれませんが、Googleが提示している仕事 / ビジネス用の意味と私たちが想定する意味では異なります。
Googleにおける仕事 / ビジネス用というのは、Google社が提供しているGoogle Workplaceの事を意味しますので、Google Workplaceとして使うのかという意味合いになります。
そのため、いわゆる一般的なGoogleアカウントの利用という意味合いにおいては、個人で使用を選び作成画面にいけば問題ありません。
2. Googleアカウントを作成(名前の入力)
アカウント作成画面へうつると、下記の画像のように姓と名を入力する画面にうつります。見て分かるとおり姓は省略が可能となっておりますので、必要な情報を入力して次に進みましょう。
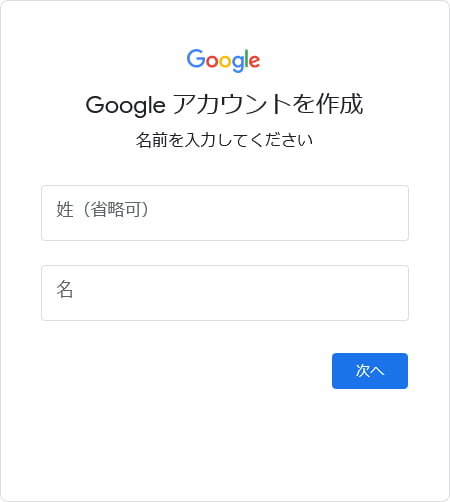
3. 基本情報(生年月日と性別)の入力
姓名を入力して次に進むと、下記画像のように基本情報入力の画面にうつり、生年月日と性別を入力する画面になりますので、必要情報を入力し次に進みましょう。
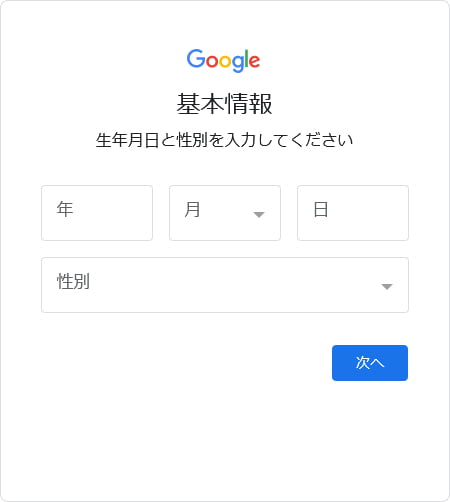
Googleアカウントは13歳以上でないと利用できない
生年月日を入力する際に、よくある失敗としてサービスの開始日や会社の設立日などを入力してしまうケースがありますが、Googleアカウントは13歳以上でないと利用できないというルールが定められています。
そのため、サービス開始日や会社設立日などが13年未満の場合、生年月日をその通りに入力してしまうと、作成と同時に一時的に停止されてしまうことがあるため、注意しましょう。
いつも自分はクライアント様には基本的には担当者の生年月日を入力しておけば問題ないということで登録してもらっています。
4. Gmailアドレスの選択
生年月日と性別を入力して次へ進むと、下記画像のようにGmailアドレスの選択画面にうつります。
この時、最初に入力した姓名に準じたサンプルのアドレスが羅列されているかと思います(画像ではぼかしています)が、ここやその下のGmailアドレスを作成するではなく、赤□で囲った「既存のメールアドレスを使用する」をクリックしましょう。
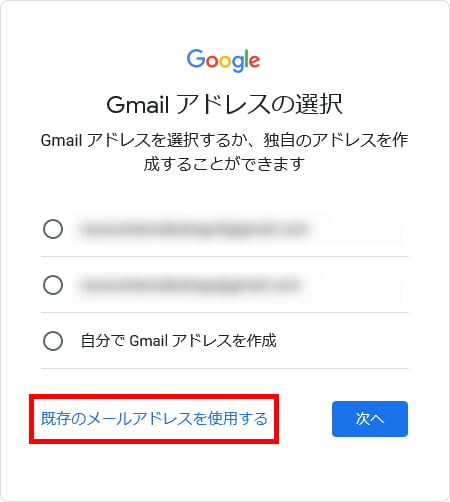
5. 既存のメールアドレスを使用する
既存のメールアドレスを使用するをクリックすると、使いたいメールアドレスを入力する画面に切り替わりますので、ここでGoogleアカウントに登録したい独自ドメインのアドレスを入力しましょう。
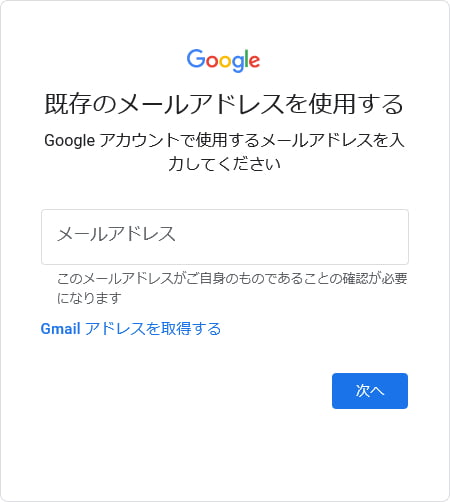
6. メールアドレスの確認
先ほど入力した自分のメールアドレスが本物かどうか、成りすましでないかなどを確認するために入力したメールアドレス宛に、確認コードが送付されています。
件名が「メールアドレスの確認」というメールを届いているはずなので、本文に記載されている確認コードを入力して次へ進みましょう。
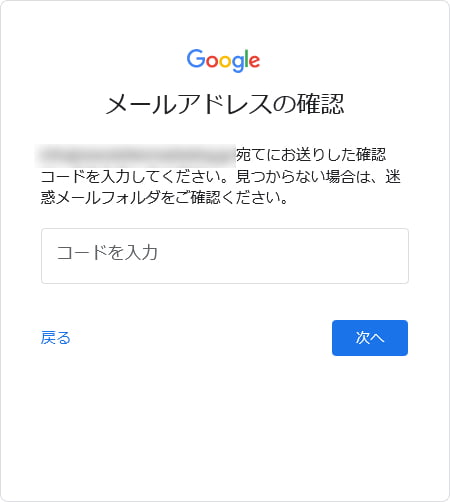
7. 安全なパスワードの作成
メールアドレスが本物か確認できた後は、パスワード設定画面にうつります。
今はGoogleアカウントは「半角アルファベット」「数字」「記号」を組み合わせてパスワードの設定をする必要があるため、その通りにパスワードを設定しましょう。
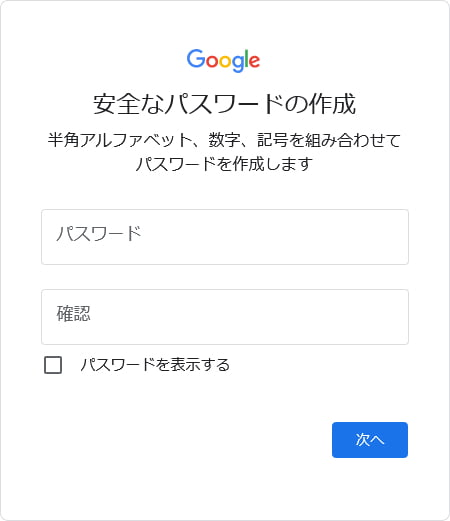
8. 電話認証(ロボットによる操作でないことの証明)
パスワードの設定が完了したら、電話番号のSMS認証が入りますので、お使いの携帯電話の番号を入力しSMSを受け取りましょう。
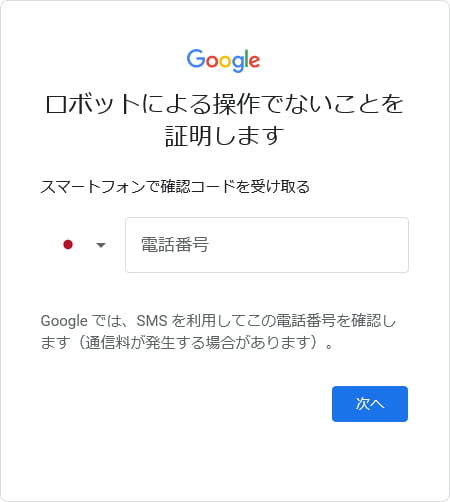
電話番号無しで登録できるか否か
このあたりは登録している環境などによって左右されるようです。
何度もGoogleアカウント登録を行っているIPアドレスの場合は電話番号が求められることが多いようですし、そうでなければ電話番号無しでも登録できる環境もあったりするようです。
ただこのあたりはこちら側で制御する事は不可能で、Google側の処理や対応で変わってしまう事になります。
ただ昨今の情勢を考えるとセキュリティ関連などはより厳しくなっているるため、電話番号無しで登録できるのは少なく、電話番号は必須と思っておいた方が良いのではないかと思います。(少なくとも何度か試しましたが常に電話番号の入力が求められました)
何度も使っている電話番号は使えないので要注意
Googleアカウントの登録で注意しなければならないのが、同じ電話番号を認証で何度も使っているとその番号は認証として使えなくなってしまいます。下記のような画像が表示されてしまうと、その番号はもう使えないということになり別の電話番号で登録しなければなりません。
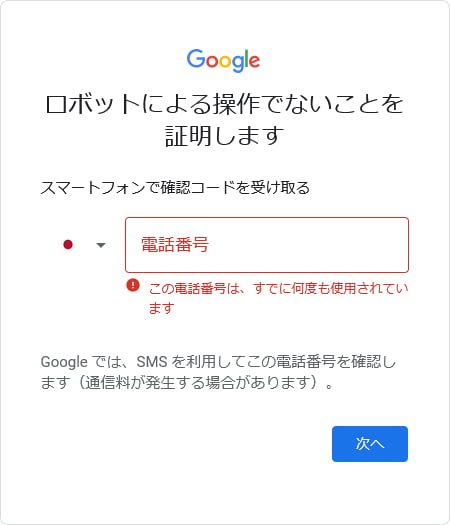
通常はそういうケースはあまり無いかもしれませんが、例えばサービスを複数運営しているような場合で、各サービス毎にGoogleアカウントを作成しようとして、登録時に同じ携帯電話の番号を使っているとこうなるケースもありますので注意しましょう。
9. コードを入力
使える電話番号を入力すると、すぐにその電話番号宛にショートメッセージが届きますので、その中に記載されているG-○○○○○○の確認コードを入力して次へすすみましょう。
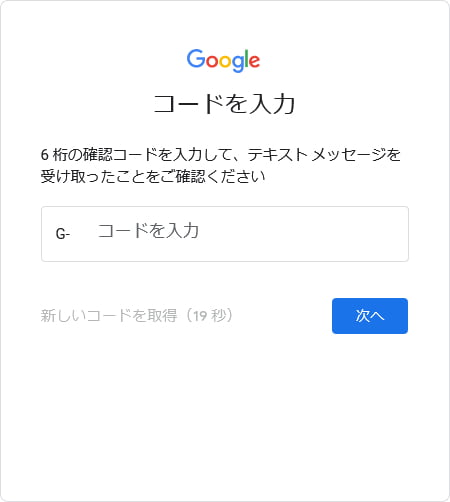
10. 電話番号を追加
確認コードの入力が終わると、電話番号の追加画面に変わります。
先ほど確認コードを送付した電話番号を、このGoogleアカウントと結び付けるかどうかの設定です。
必ず結び付けなけれならないといったものではありませんが、電話番号を追加しておくと、何かあった際にその電話番号でアカウント復活やパスワードの再送付などの設定に使ったりもできます。
追加するなら次へをクリックし、電話番号をこのアカウントに追加しない場合はスキップをクリックしましょう。
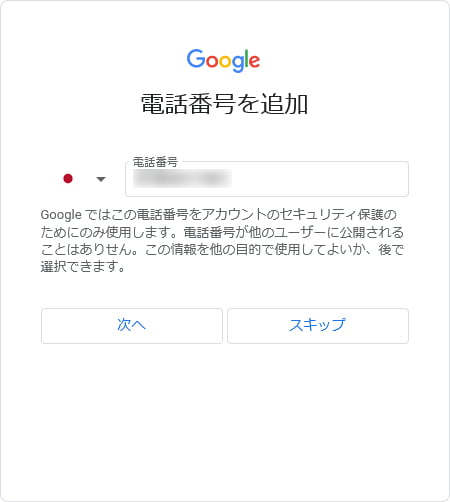
11. アカウント情報の確認
電話番号の追加の設定が完了すれば、アカウント作成が完了になります。
下記画像のように、最後に登録の確認画面が表示されますので、問題ないか確認し次へをクリックしましょう。
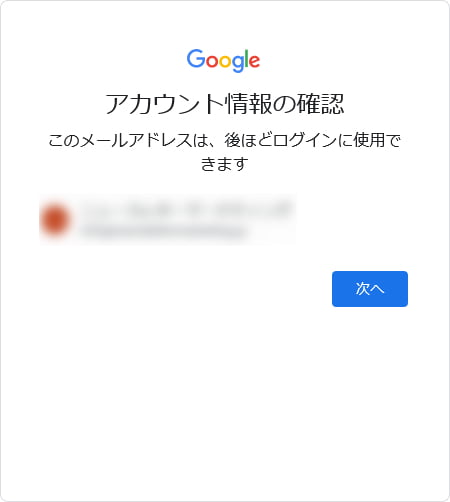
12. プライバシーと利用規約の確認
アカウント確認が終わり次へ進むと、最後にプライバシーポリシーと利用規約の確認画面にうつります。内容を確認し問題なければ次へをクリックしましょう。
確認関連はこれで完了となり、プライバシーと利用規約の確認でアカウント登録は完了となります。※本来はプライバシーと利用規約はもっと縦に長くありますがキャプチャ画像は省略加工しています。
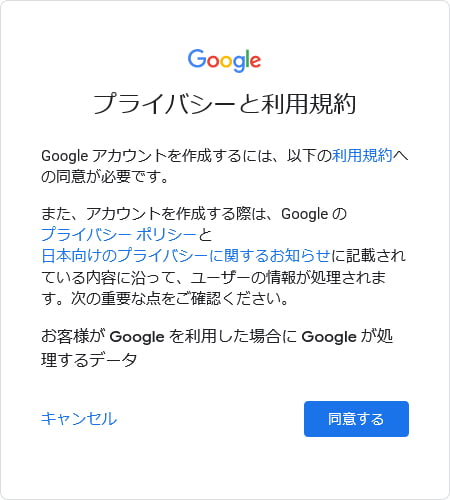
13. Googleアカウントの登録完了
プライバシーに同意すると、Googleアカウント登録が完了となり、下記画像のようにGoogleアカウントの管理画面に切り替わります。
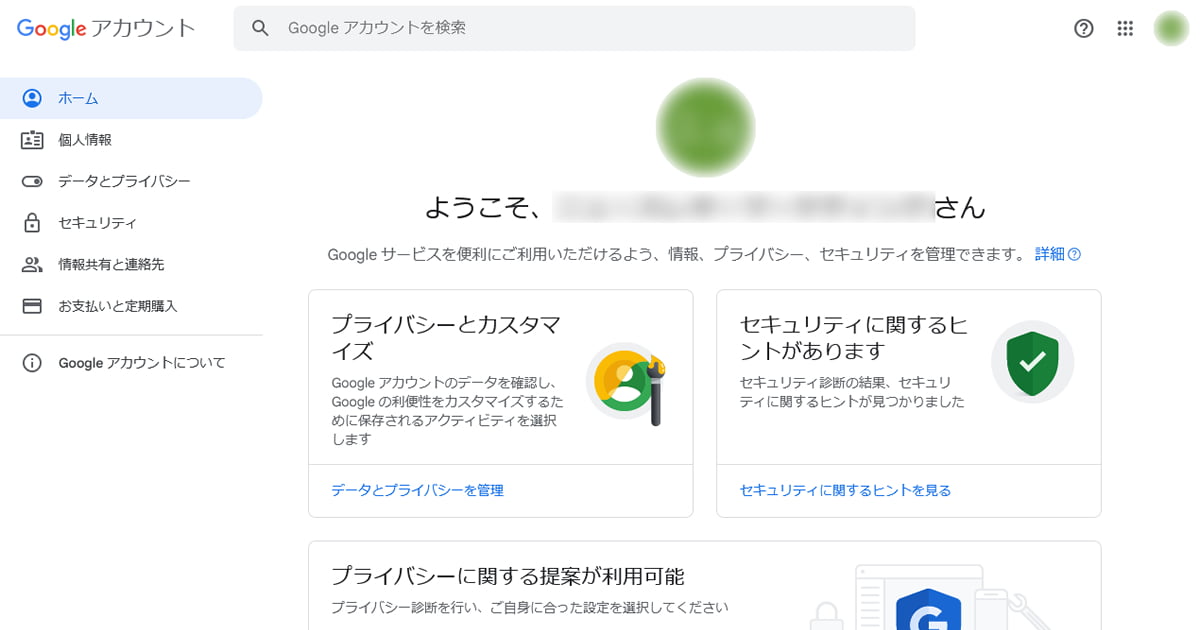
これで、Google AnalyticsもSearch Consoleも、タグマネージャーもLooker StudioもあらゆるGoogleサービス関連を自分たちのドメインのアドレスでログインして使って行く事が可能になります。
まとめ
Googleアカウントの登録関連についてまとめてみました。
慣れた人だと5分もあれば登録できるものになりますが、非ネット系の方の場合だとどうしても慣れていなかったりするため、どこをどう選んで選択するかわからないという事をよく言われます。
そういう自分のクライアント様向けも踏まえて、画像を1つ1つキャプチャしてどこを選ぶというのをまとめてみましたので、同じように悩んでいる方はぜひ参考にしていただければと思います。
また、Googleアカウントの登録には今回のように新規登録する際に独自ドメインのメールアドレスを指定するパターンもあれば、既にGmailを使っていてそのアドレスに予備アドレスとして独自ドメインのメールアドレスを追加する方法もありますので、Gmailも使いつつ独自ドメインでもGoogleアカウントに対応させたいという場合は下記を参考にしてみてください。

